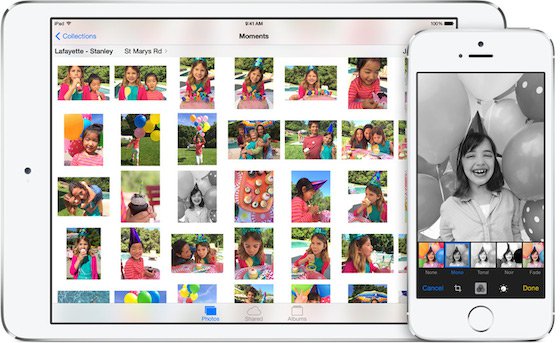Als je een iDevice (iPhone, iPod of iPad) hebt herken je dit waarschijnlijk wel. Je wilt een nieuwe app downloaden of een bestaande app updaten, maar je hebt te weinig ruimte. Hier is een aantal oplossingen voor. Welke oplossingen er zijn, zal ik in de komende weken behandelen, waarna er een samenvatting van de afgelopen weken, en een aanbeveling voor jouw situatie volgt.\r\n
Foto’s naar je computer kopieëren.
\r\nDe meest voorkomende oplossing is het kopieëren van je kiekjes naar de computer. Dit kun je doen naar je mac en naar je Windows computer. Ik zal nu behandelen hoe dit werkt, en wat de voor- en nadelen hiervan zijn.\r\n
\r\n
Mac
\r\nOm foto’s naar je mac te kopieëren heb je 3 opties. Je kunt kiezen uit de volgende:\r\n
- \r\n
- Fotolader
- iPhoto
- Foto’s
\r\n
\r\n
\r\n
\r\nMet “Fotolader” kun je foto’s naar een willekeurige map verplaatsen. Dit houdt in dat je jouw herinneringen in verschillende mappen, op verschillende plaatsen op je mac kunt opslaan. Je bepaalt zelf waar je welke foto opslaat. Het voordeel is dat je zelf volledige controle hebt. Stap je over van Windows, dan ben je gewend om je foto’s in verschillende mappen op je computer op te slaan. Dan is dit de meest vertrouwde en bekende manier. Het voordeel hiervan is ook dat je jouw foto’s bijvoorbeeld op een externe harde schijf of een NAS kunt opslaan. Het nadeel hiervan is dat je vaak een onoverzichtelijke mappenstructuur krijgt, met foto’s in veel verschillende mappen. Ga dan nog maar eens zoeken waar die specifieke foto nog staat die je zoekt. Het voordeel van het besturingssysteem Mac OS X 10.X is dat er een overzicht is in de linker kolom. In “Al mijn bestanden” zie je een overzicht van alle foto’s, video’s, muziek, documenten etc. netjes per categorie weergegeven. De vraag is echter of je tegenwoordig nog wel wilt dat je persoonlijke herinneringen gewoon op je computer opgeslagen staan. Zeker met het aantal cloud diensten dat dit tegenwoordig voor je kan doen. Hier is ook veel over veiligheid etc. te zeggen. Hier zal ik de komende weken dieper op in gaan.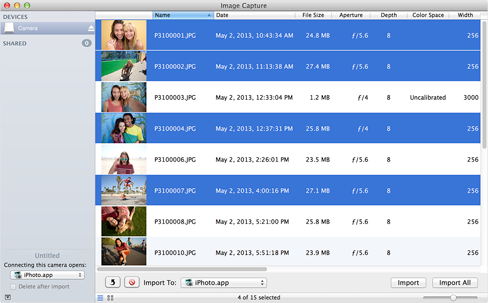 \r\n\r\nMet “iPhoto” kun je al jouw kiekjes indelen op een aantal manieren. iPhoto kent gebeurtenissen, albums, gezichten, en plaatsen. Al je foto’s en video’s worden in een bibliotheek geïmporteerd. Dit is een bestand dat je kunt vergelijken met een zip bestand, waar al je visuele media in komen te staan. Het voordeel hiervan, is dat je maar een bestand hoeft te kopieëren naar een andere schijf om je media veilig te stellen. Daarbij neemt het minder opslagruimte in beslag, omdat je foto’s verkleind worden opgeslagen. Het nadeel hiervan, is dat dit programma verouderd is, en het niet zeker is hoe lang dit programma nog zal bestaan. Meestal als Apple een programma uitfaseert, is het binnen 2 jaar niet meer te downloaden, en is er geen ondersteuning meer op te krijgen.
\r\n\r\nMet “iPhoto” kun je al jouw kiekjes indelen op een aantal manieren. iPhoto kent gebeurtenissen, albums, gezichten, en plaatsen. Al je foto’s en video’s worden in een bibliotheek geïmporteerd. Dit is een bestand dat je kunt vergelijken met een zip bestand, waar al je visuele media in komen te staan. Het voordeel hiervan, is dat je maar een bestand hoeft te kopieëren naar een andere schijf om je media veilig te stellen. Daarbij neemt het minder opslagruimte in beslag, omdat je foto’s verkleind worden opgeslagen. Het nadeel hiervan, is dat dit programma verouderd is, en het niet zeker is hoe lang dit programma nog zal bestaan. Meestal als Apple een programma uitfaseert, is het binnen 2 jaar niet meer te downloaden, en is er geen ondersteuning meer op te krijgen.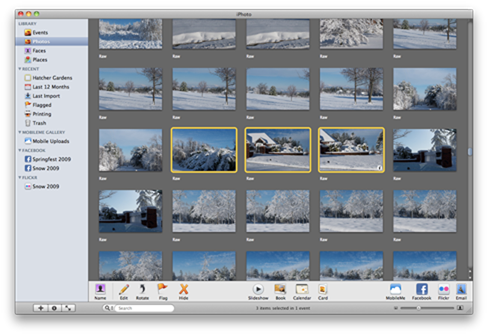 \r\n\r\nMet “Foto’s” heb je dezelfde voordelen als hierboven bij iPhoto genoemd. Het grote verschil is dat Foto’s niet meer werkt met gebeurtenissen, maar met een tijdlijn met je kiekjes. Daarbij is Foto’s de vernieuwde versie van iPhoto, en werkt dit programma hetzelfde als je foto’s app op je iDevice. Dit programma staat standaard op de mac geïnstalleerd vanaf Mac OS X 10.10.3.
\r\n\r\nMet “Foto’s” heb je dezelfde voordelen als hierboven bij iPhoto genoemd. Het grote verschil is dat Foto’s niet meer werkt met gebeurtenissen, maar met een tijdlijn met je kiekjes. Daarbij is Foto’s de vernieuwde versie van iPhoto, en werkt dit programma hetzelfde als je foto’s app op je iDevice. Dit programma staat standaard op de mac geïnstalleerd vanaf Mac OS X 10.10.3.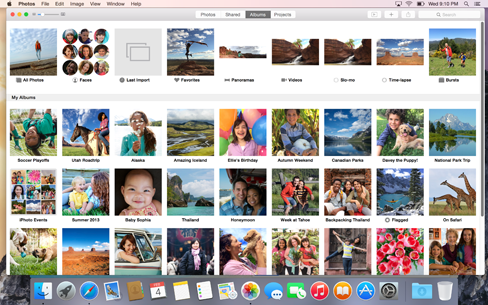 \r\n
\r\n
Windows
\r\nAls je wel eens een camera of een USB stick op je Windows computer hebt gebruikt, weet je al ongeveer hoe je de foto’s op je computer kunt zetten. Wanneer je jouw iDevice aan de computer aansluit, krijg je standaard op Windows een melding dat er een apparaat is aangesloten, met de vraag wat je wilt doen. Wil je bijvoorbeeld een bepaald programma openen, wil je de map openen van het apparaat, of wil je niets doen. Mocht je deze melding uit hebben geschakeld, dan kun je altijd via de “Windows Verkenner” naar dit apparaat navigeren.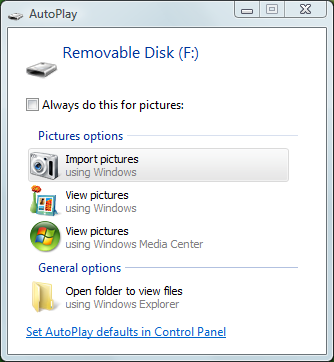 \r\n\r\nWanneer je in deze map bent aangekomen, zul je een aantal mappen zien, waar je foto’s in zijn ingedeeld. Door deze mappen of foto’s naar een andere map op je computer te slepen, worden ze automatisch gekopieerd naar je computer. Ze worden dan nog niet verwijderd. Dit kun je daarna meteen doen. Dan zul je zien dat je automatisch meer ruimte over houdt op je iDevice.\r\n
\r\n\r\nWanneer je in deze map bent aangekomen, zul je een aantal mappen zien, waar je foto’s in zijn ingedeeld. Door deze mappen of foto’s naar een andere map op je computer te slepen, worden ze automatisch gekopieerd naar je computer. Ze worden dan nog niet verwijderd. Dit kun je daarna meteen doen. Dan zul je zien dat je automatisch meer ruimte over houdt op je iDevice.\r\n
Volgende keer
\r\nDit hele proces kan ook geautomatiseerd worden door clouddiensten, zoals ik al eerder in dit artikel heb aangegeven. Volgende keer ga ik verder in op “Foto’s” voor de mac, en in deel 3 op Dropbox voor Windows en Mac. Zijn er nog andere dingen die jullie graag behandeld willen hebben met betrekking tot het bewaren van foto’s? Laat hieronder een berichtje achter.\r\n\r\nIs er iets niet helemaal duidelijk, laat het dan weten in de berichten hieronder. Wil je het graag instellen, maar lukt het niet, of durf je het niet? Maak dan een afspraak. Dan komen wij het voor je doen.\r\n\r\n[button link=”/contact”] Afspraak maken[/button]